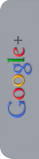La utilidad del asistente Cortana es innegable. Con el paso del tiempo ha conseguido ser uno de los más eficientes que existen en la actualidad y, tanto es así, que se espera que sea incluido en un altavoz de Harman Kardon –al más puro estilo de Echo que dispone de Alexa-. Este servicio se puede ejecutar de forma directa con un comando de voz, que es posible que se desee cambiar y no se tenga idea de cómo hacerlo. Nosotros lo indicamos.
La idea que se puede tener es la de cambiar el comando Hola Cortana por otro que se amucho más reconocible para el usuario y que, además, pueda llevar menos tiempo el decirlo por ser más corto. Evidentemente, la opción que proponemos no cambia la eficiencia que ofrece Cortana en la actualidad, por lo que simplemente se realiza este cambio y, posteriormente, el asistente funciona exactamente de la misma forma.
Al contrario de otras opciones que hemos comentado en alguna ocasión en Topes de Gama, en este caso es necesario dar uso a una aplicación de terceros -que es completamente fiable- por la no se tiene que pagar absolutamente nada por conseguirla. Nos referimos a MyCortana, un desarrollo creado específicamente para cambiar el comando de voz que ejecuta el asistente. Eso sí, hay dos cuestiones que se deben tener en cuenta: se recomienda por parte del desarrollador que la nueva elección conste de un máximo de dos palabras para que todo sea lo más rápido posible; y, además, que es necesario que su trabajo esté en segundo plano por el momento para que el cambio sea efectivo –ya está trabajando para cambiar esto-.
El desarrollo se puede descargar sin problemas desde este enlace y es compatible con todas las versiones existentes de Windows 10. Lo que se tiene que hacer una vez que se tiene en el ordenador, es pulsar dos veces con el puntero del ratón en el icono que lo representa y, entonces, el trabajo se abre de forma directa. Ahora, se debe escribir en el cuadro de texto en la parte central el nuevo comando que se desea utilizar para activar a Cortana. Hecho esto, el cambio se ha completado y se pueden realizar las pruebas pertinentes.
Si algo no funciona, es posible entrar en el apartado de Ajustes (Settings) para comprobar que el funcionamiento del micrófono es el adecuado. Tampoco está de más que se revise si la activación por voz de Cortana es efectiva, ya que en caso contrario hay que revertir esta situación. En el caso de querer revertir lo que se ha hecho, con cerrar la aplicación todo debería volver a su estado inicial y de nuevo se puede utilizar el comando Hola Cortana.